Is Google Chrome not responding? Is Google Chrome not working? Here, I am going to share causes of these problems and solutions. Google Chrome is one of the native and most common browser to access the internet. Once the browser crashes or stops responding on is compelled to scratch his head and find the solution for the fix.
The most obvious technique to fix Google Chrome not responding is to uninstall and re-install the browser, though one may not need to do this and lose the saved data (cookies, logins, password, downloaded extensions, etc.). So try the following easy ways of fixing Google Chrome that may help, instead of uninstalling Chrome!
Contents
Quick Fixes for Google Chrome not Working
- Before you go through any of the steps, check you if your INTERNET CONNECTION is working properly! To do this, type “nslookup Google.com” without double quotes on the command prompt. You should get the IP address back if you have a fine internet connection. If you don’t, then check if the cables were connected properly. If you are using wireless, then try rebooting your modem and reconnect.
- You might have once closed and opened the browser expecting to get rid of the problem. In that case, you must know that closing the browser sometimes does not close that completely and might run as a background process. Open the task manager and end the Google Chrome related processes and then relaunch the browser.
- Try updating your browser by clicking the options menu in the top right corner help about.
- Never install the browser from a 3rd party distributor. Always install from the official website.
Easy Ways to Fix Google Chrome Not Responding Issue
1. Try Some Common Fixes First
This is the very first and easy solution for Google Chrome not working. Sometimes it may happen that the device has run out of memory, and cannot load a particular page while the apps and extensions are working fine.
To clear up the cache memory:
- Close the tabs that are showing you an error or not responding messages.
- Close all apps and uninstall them if you don’t need them.
Try to reload the web page again.
If the problem persists, try these:
- Uninstall unnecessary extensions from Google Chrome.
- Try browsing in Incognito Mode. Does it help?
- Check if the Flash Drivers are up to date.
- Try the Data Saver Chrome extension.
2. Check If There is a Problem with the Web page or with Chrome
Try opening the web page in different browsers like Mozilla Firefox, Opera, Safari, etc. If you are getting the same error message, it could be a problem with your network or the website itself.
3. Try Chrome Clean-up Tool
This is one of the best methods to fix Google Chrome not responding. This technique will effectively solve the issues as the official experts recommend this. If your Google Chrome keeps on crashing every time you open it, or you get messages such as ‘Google Chrome is unresponsive, relaunch now.’, then try using Chrome Clean-up Tool which is a free software provided by the Google. The link is https://www.google.com/chrome/cleanup-tool/
The tool will remove the malware and unwanted software.
4. Make Changes to Your Antivirus Software
Check if any antivirus software or any malware is preventing or blocking Chrome. In that case, run a check on your antivirus.
5. Clean Up Cookies
Every time you visit a website, cookies are automatically stored on your PC. It has information about preferences, history and other things. Though cookies don’t consume much of memory, but if you visit tons of websites every day, there are fair chances of cookies storing much of data. Using this method, you can easily fix Google Chrome not working error.
Google Chrome automatically allows cookies by default. You can control this behavior:
- Go to Options (top right corner of the window)
- Tap on Settings => Show Advance Settings.
- Expand the “Privacy Section” and click on “Content Settings”.
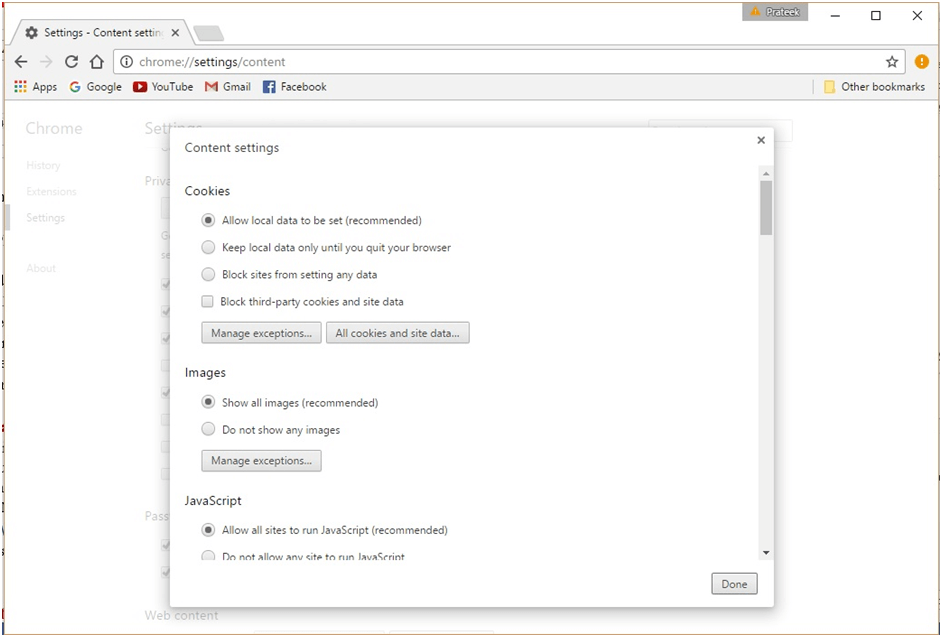
- You will see a window as shown:
- Change the settings according to your preferences.
- Click on “All cookies and site data”. It will show all the cookies stored in your Chrome
- Click ‘remove all’ => done.
6. Delete Unwanted Local Files
Even after trying several above techniques still not getting any solution, try clearing up the local corrupted files. These files are unusable and already corrupted so clean up the system right away.
- To do this, you need to unhide the folders in the “View” tab from any window.
- Now navigate to the path C:\Users\YOURUSERNAME\AppData\Local\Google\Chrome\UserData\Default\Local Storage.
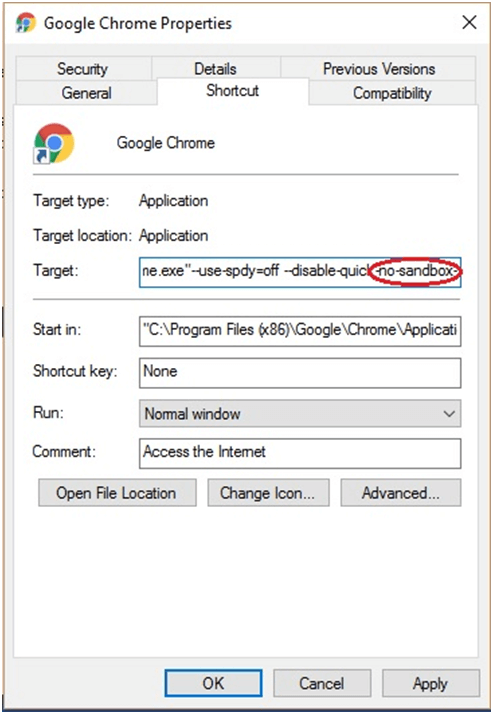
- Select all files and delete.
- Re-launch the browser and check if the problem is solved or not.
7. Turing Off the Sandbox Mode
Sandbox is a security feature that can make Google Chrome unresponsive. Try disabling the feature and check if the problem persists. To do this:
- Go to Google Chrome Properties. You can do this by either right clicking on desktop ‘Google Chrome’ shortcut, or by right clicking on the app.
- Click on “Shortcut” tab.
- In the target field, append the string “-no –sandbox” at the end.
- Click ok.
8. Uninstalling and Reinstalling
If none of the above methods helped you and you are eagerly seeking for a real fix for your problem, then the last only option available for you is to reach Google Chrome to its initial state. There are two ways of doing it:
- By resetting Google Chrome to its initial state.
- By simply uninstalling and reinstalling
To reset Chrome to its initial state, proceed as under:
- Open menu
- Go to Settings Advance settings.
- Click on “Reset browser settings”.
To uninstall and re-install:
- Go to Control Panel.
- Under “Programs” section, click on “Uninstall a program”
- Search for Google Chrome and uninstall it.
- Re-install Chrome from the official website
Don’t worry about the saved bookmarks and passwords you had stored in Chrome. All you need to do is to login to the fresh Google Chrome browser. But you must know that this will work only if you had logged in in the Chrome and synced it with your Google Account. If so, then login with your Gmail account and you are good to go!
Hope that you have found a solution for Google Chrome not responding.
Leave a Reply
You must be logged in to post a comment.