If you are a regular netizen, the DNS server not responding is a common error to you that crops up whenever you want to access a website. If you find that your DNS server isn’t responding and you do not know how to solve this issue look no further than this article.
Contents
About DNS Server Not Responding Error
The DNS translates to Domain Name Server whose primary function is to fetch the directory address of the website that you typed in the search bar and bring it to you so that it is available for access via your designated web-browser.
For example- When you type www.facebook.com, your computer does not naturally understand its meaning. To fetch your desired website (Facebook in this case), the computer converts your typed website name into its digital imprint address, and fetches it, thereby making it available for access through your browser.

A DNS failure may be the result of a problem in the server itself or due to improper configuration of settings. It may also be the result of an issue in your router.
Basic Fixes of DNS Server is Not Responding
At the very outset, it is important to realize that the fact that your DNS server is not responding does not have to mean that there has to be a technical fix necessarily, sometimes the problem can be solved in very quick, easy and rather basic steps.
Therefore before adhering to any solutions provided here, it is recommended to first try and find the root of the problem. To do the same try the following steps:
1. Internet Speed Testing
So here is a first method to fix dns server not responding error. Check your internet connection speed, try disconnecting and reconnecting.
2. Checking for Error in Modem
If you are using a router, disconnect the network. Then plug your computer/laptop directly to the modem and connect. Check if your website opens. If it does, the problem was caused due to the router. If it does not, then the problem may be with your ISP. Call your service provider and tell them about the problem.
3. Alternate Internet Connection Approach
If the problem still persists, try connecting to a different internet connection, (wired or otherwise). If you can access the designated website via the new internet connection then you know that there is a problem with your original internet connection.
4. Alternate Device Connection Approach
If connecting to a new network still shows that the dns server is not responding, try using your original internet connection, but this time use a different device to access the designated website. So, if you can connect to the website, then the problem was with your device. If not, then the problem is with your router or Internet Service Provider (ISP).
Also Check: DNS Probe Finished Bad Config Error Fix
5. Using Alternate Browser
If the dns server isn’t responding from a particular browser, try opening the same website from another browser.
6. Rebooting Modem
You can try rebooting your modem and allowing it to reset itself. You can unplug the power cable of both your modem and router and let it rest for 30 seconds so that all residual power is drained. After this is done, first, switch on your modem and wait for it to get fully powered up. After the modem is fully powered up, connect the router and allow booting. Once your internet set-up is ready and online, you can try reconnecting to your desired web page and check if it is working. If it isn’t then, do not panic, we have several other tricks up our sleeve.
7. Turning Off Unused Networks
Most of the times the problem emanates when many networks are turned on. To disable them-
- Go to your “Network Connection Settings”.
- Press Windows+R, type- ncpa.cpl and press enter.
- Or you can open your start menu and type ncpa.cpl in the search bar and press enter.
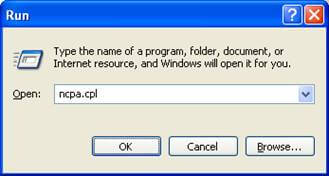
Once you have done the above, the “Network Connection Settings” panel will open. It will look something like this

- Now that you have opened the panel turn off all the unused networks, by simply pressing right-click on them and pressing ‘disable’.
- Once you have done that, wait for a few minutes and then try accessing the website you wanted to open, again.
8. An Alternative Method for Mobile Device
If you are finding that the dns server isn’t responding in your mobile device, your best bet would be to reset data configurations. To do that, simply go to- settings>mobile data and reset the configurations.
Advanced Fixes for DNS Server Not Responding Error
If the simple hacks did not work for you, do not panic. Here are the other advanced options, to solve your dns server not responding error.
1. Manual DNS Flushing
The error might appear when the DNS cache becomes outdated. In that case, you will have to flush the DNS cache. Follow the steps given below-
- Access the command prompt. To do that-
- Press Windows+R and then press enter. In the box that appears, type “C” and hit enter.

-
- The command prompt will open and will look like this-

- In the command prompt, type- “ipconfig /flushdns” and hit enter. Then wait for the DNS to flush.
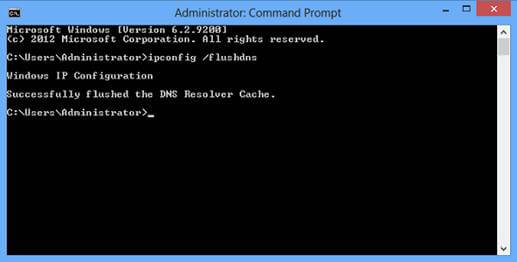
- Once the flushing is done, it will show a message stating that the flush is successful.
- Reboot your computer/laptop to finish the process, and then try to open the website.
Hopefully the dns server not responding error will be resolved and you will be able to access the website. If not, try the other steps.
2. Manually Reset DNS Settings
To do this, you need to follow the steps given below:
- Go to the “Network Connection Settings” as discussed previously in the steps to turn off unused networks.
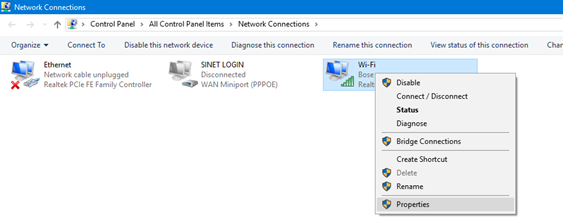
- Once the panel is opened, right click on the network that you are using and select properties.
- When the ‘network properties’ panel opens, select the Internet Protocol Version 4 (IPv4) and click on the “Properties” option.
- Once the properties of IPv4 opens, follow these steps-
- Select the “Use the Following DNS Server Addresses”” option in the second half of the page and then fill in the-
- “Preferred” section with the value- 208 . 67 . 222 . 222
- Select the “Use the Following DNS Server Addresses”” option in the second half of the page and then fill in the-

-
-
- “Alternate” section with the value- 208 . 67 . 220 . 220
- Hit “OK” to save the settings
-
The DNS server not responding should be resolved.
3. Check for Error-Causing Program
If the above steps could not solve your error, you need to check if any other software is causing it. To do so, you have to run your system in “Safe Mode”. The Safe Mode only accesses vital Windows files and keeps all the others closed. Follow these steps to use the Safe Mode to find whether a program running in your system is causing the error or not:
- First, disable your anti-virus and try accessing the website you wanted to access. If it is working, the problem is with the antivirus. Therefore, uninstall and reinstall your antivirus, and your issue will be resolved. If not, proceed with the following steps.
- Reboot your computer/laptop and press and hold down F8 while it is booting.
- This will open a list of options. Select- “Safe Mode with Networking” from the options available to you.

- Now try and connect to the concerned website. If you find that you can connect to the website, then there is a problem with a program running on your PC/laptop.
- Go back to the normal mode and try a ‘trial and error method’ by disabling a program at a time and trying to connect, until you find the erring program.
4. Change Physical Address of DNS
To change the physical address of DNS follow these steps:
- First access the command prompt, by the steps discussed before in the section on “Manual DNS Flushing”.
- When you have opened the command prompt, type- “ipconfig /all” and press Enter.
- The command prompt will show you the “physical Address” search for it and note down the values.

- Now access the “Network Connection Setting” following steps in the section on “Turning off unused networks”.
- Go to your active network and then right-click > Properties.
- Select IPv4 from the panel that appears and then hit “Properties”.
- Now select the “Advanced” tab.
- Here you will find the “Value” section. Type in, the value of the Physical Address you noted down from the command prompt and hit “OK”.

5. Resetting DNS
If the dns server not responding error still appears, you can opt for the final step, which is resetting the DNS flushing manually.
- Open the command prompt by following the steps discussed before in the section on “Manual DNS Flushing”
- Now type in these commands, pressing Enter after each:
- ipconfig /Flushdns
- ipconfig /registerdns
- ipconfig /release
- ipconfig /renew
- netsh winsock reset
- Now, close the command prompt and reboot the system.
- After rebooting, try to connect to the website
Conclusive Note on DNS Server Isn’t Responding
The dns server not responding error is likely to be resolved.
Leave a Reply
You must be logged in to post a comment.