Perhaps one of the most annoying things about Windows 7, 8 or 10 is how the Antimalware Service Executable leeches out the CPU and makes the system slow. This cuts down on the immediacy of its performance. And everyone hates a slow system when they have to perform some important task immediately.
Contents
What is Antimalware Service Executable?
It is a built-in function in Windows, which is a part of the Windows Defender that has been programmed to deal with security issues. The antimalware service executable Windows 10 or otherwise, becomes active when you connect to a network connection, use an external storage drive or start the Bluetooth in your system. It expressly searches for malware and defends your system against the same.
But there is a catch. Not all the time do you need authoritative search for malware. Sometimes you are generally browsing safe websites, and the activation of antimalware service executable only eats into your CPU and makes your system slow. This is when the problem arises. If you have encountered the same problem, read on to know about the ways to tackle them.
How to Solutions:
Fix #1: Disable some functions from the task scheduler
One of the most convenient solutions to the problem is to disable a few functions from the “Task Scheduler”. Some people confuse the Task Scheduler for the more commonly known “Task Manager” but the two are gravely different. While the Task Manager helps you to see and manage processes, services, and applications that running at that point of time in your system, the Task Scheduler is a part of the Windows Defender that helps you to configure or schedule automated tasks.
A task scheduler looks like this:

Figure 1: Task Scheduler
Follow the steps given below to access the task scheduler and solve the problem:
- Accessing the task scheduler is really very easy. You just have to go to the search bar beside your windows icon and type- “Task Scheduler” and Windows will fetch you the task scheduler. Click to access it. Once accessed the task scheduler will open, and look like what we have already shown you in Figure 1.
- Now in the left panel of the task scheduler, you will find the library. Click on it.

Figure 2: Task Scheduler>Library
- Once you have clicked, some drop-down folders will appear. Now look for a folder called ‘Microsoft’ and click on it. Once you do that more drop-down folders will appear. Here you will have to search for the ‘Windows’ folder.

Figure 3: Task Scheduler>Library>Microsoft>Windows
- Click on the ‘Windows’ folder to access its internal contents and then look for the folder ‘Windows Defender’ and select it.

Figure 4: Task Scheduler>Library>Microsoft>Windows>Windows Defender
- Once you have clicked on the ‘Windows Defender’ folder, you will see content in the middle panel of the Scheduler. The bottom half of the middle panel has various tabs.
- Select the ‘Conditions’ tab.

Figure 5: Task Scheduler>Library….>Windows Defender>Conditions Tab
- Once you have selected the ‘Conditions’ tab, you will find three segregated categories of-
- Idle
- Power and
- Network
- All the three categories will have check boxes in front.
- Uncheck all the checkboxes across the three categories.
Also Check: Easy Fix for Google Chrome Not Responding
Once you have unchecked the three boxes, the problem of the antimalware service executable hogging your CPU will be resolved, and you can focus on your task at hand.
Fix #2: Turn off Windows Defender
Another hack to cut down on the antimalware service executable leeching your CPU is to turn off the windows defender. While there is a traditional way to turn the Windows Defender off in your Windows 10 system, you can use this shortcut to turn it off at once, without you, yourself going through the hassle of doing it yourself.
- Click on this link- http://www.tweaklibrary.com/RegFiles/11423/Turn%20off%20Windows%20Defender.reg and download the file.
- When it is downloaded, click on the downloaded file to run it in your system.
- When you have run it, your system will automatically show a notification that confirms that the Windows Defender has been turned off.
- You can access the Windows Defender to check if it has actually worked. For that-
- Search for the Windows Defender from the search bar and open it.

Figure 6: Windows Defender Search
- Once you click on it to open, you will see the following message
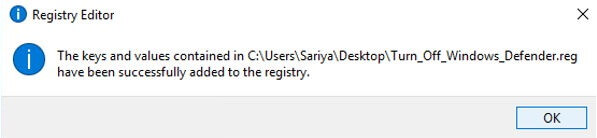
Figure 7: Windows Defender turned off message
This above registry data uses the Registry Editor to turn off the Windows Defender automatically.
Now that Windows Defender has been turned off the antimalware service executable Windows 10 will not drain your CPU anymore, and you can work peacefully.
If you want to follow still the traditional way of turning off the windows defender you can-
- Access Windows Defender
- Then select Settings > Update & Security.
- Then turn Real-time protection off
However, this procedure does not guarantee a comprehensive solution.
Fix #3: Add exclusion to Windows Defender
Another convenient method is to add a particular extension to the Windows Defender that prevents the antimalware service executable Windows 10 from running and thereby solving your problem. To add the extension follow the methods:
- Open Task Manager (press- Ctrl + Alt + Del and select from the options that appear or access from the search-bar)
- Once you have accessed the Task Manager, look for “Antimalware Service Executable” in the ‘Processes’ tab.

Figure 8: Task Manager- Look for Antimalware Service Executable
- Once you have located it from the list, right-click on it and from the menu select- ‘Open File Location’.

Figure 9: Task Manager>Antimalware Service Executable>Open File Location
- Once you have done that you will be taken to the location of the antimalware service executable in the Windows Defender.
- There, you will see the ‘Copy path’ option on the horizontal bar at the top, in the ‘Home’ tab. Click on the ‘Copy path’ button to copy the path.

Figure 10: File location for Antimalware Service Executable
- Now, access the Windows Defender and go to >Settings
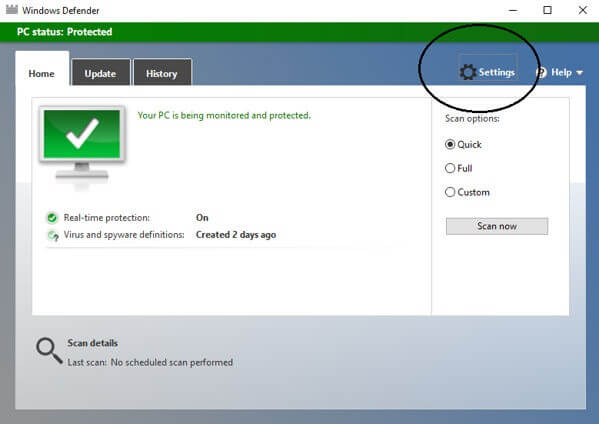
Figure 11: Windows Defender
- Once the ‘Settings’ page is accessed, you will see the ‘Exclusions’ category somewhere towards the bottom. Select ‘Add an exclusion’.

Figure 12: Windows Defender> Settings> Exclusions> Add an exclusion
- Once you have selected the option, you will have to select the ‘Exclude a file extension’ option from the ‘File Types’ category.

Figure 13: Exclude a file extension
- On doing the aforementioned process, a box will appear, wherein you have to press Ctrl + V. When you paste you will see- “MsMpEng.exe” added. This file has not successfully been excluded by the Windows Defender.

Figure 14: Excluded MsMpEng.exe
You can re-access the Task Manager to check if the procedure really worked. Go to the ‘Processes’ tab and see the CPU usage for ‘Antimalware Service Executable’. You will find that the CPU usage is 0%.
If that is the case, you have effectively solved the problem, and your system will have no lag.
Leave a Reply
You must be logged in to post a comment.