An article on how to enable night light in Windows 10! Today’s teenagers have a very bad habit of procrastinating work, they are always putting it off for tomorrow and it always boils down to the last night before the submission date. They have to always meet deadlines or they get their marks deducted. So, they are forced to burn their midnight oil and work all night on the assignments, projects, and presentations.
In order to reduce the eye strain, many people download various apps from Google play store and apple store such as f.lux on Windows and night shift on iOS. Considering this as a real problem Microsoft has developed a new update Windows 10 creators update in April 2017 which includes a new interesting feature that can help us to control the night light, and its main purpose is to reduce the user’s eyestrain, and this is done by filtering the blue light emitted from the display and allowing warm colors to reach out to your eye.
Contents
Steps to Enable Night Light in Windows 10
So, here we are going to teach you how to enable night light feature in Windows 10, use it and protect your eye from unnecessary strain.
The steps are listed below:-
- Go to “start” menu and click on “Settings” (the one with the gear icon).

- Now, you have to click on the “system” in order to access the system settings that include the display, notifications, power, etc.
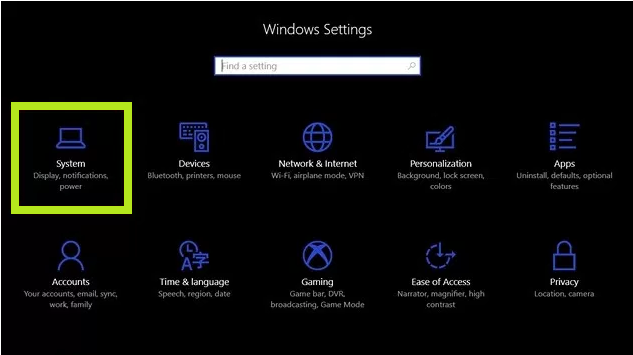
- Now, in the display section, you can easily “turn on” the “night light” and protect your eyes from unnecessary strain while completing your assignments, projects, and presentations while meeting deadlines.
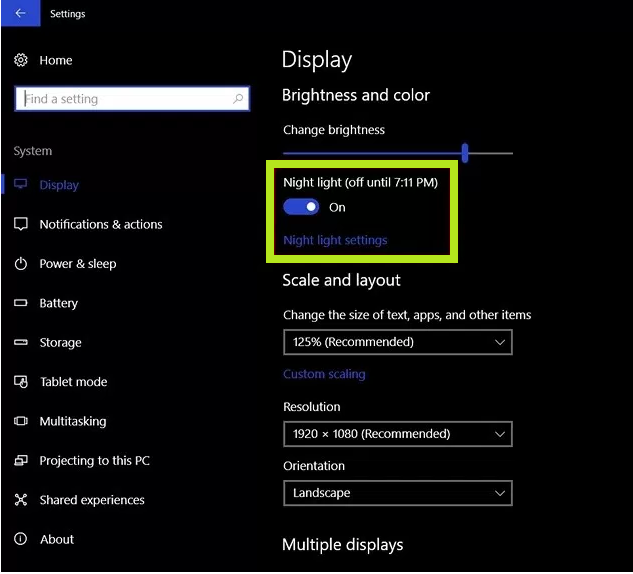
Schedule and Customize Night Light
Every person has different needs, so you can easily customize night light according to your needs and choices. By default, the night light is scheduled to turn on at sunset and turn off by sunrise according to your location fed in your system. There is also a preset temperature for the Night Light which can also be easily controlled by you.
Nevertheless, you can easily change these default settings according to your choices and preferences.
The steps are listed below:-
- Go to the “Night Light Settings” right below the turn on the option and now you can easily change these settings according to your choices and needs. You will observe a slider on top to adjust the color temperature at night. After you adjust it, this will become your default settings until the next time you change it, and you can easily turn on the night light without waiting for the preset time and check if it is working accordingly or not.
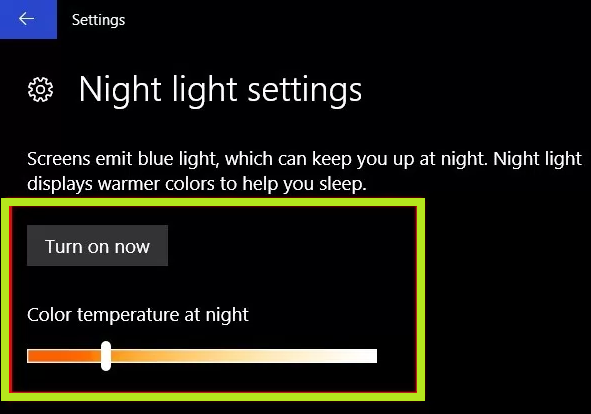
- Another option that Windows creators update offers is to schedule the timing of you night light according to your working hours in the night. If you wish to disable schedule time completely you can just turn it off But, then you will have to turn the night light on your own every time you want to work late at night. Another option is to customize you schedule time for that you can use the preset hours – sunset to sunrise (7:11 pm- 5:27 pm) or simply click on “set hours” and choose hours to turn on and turn off night light according to your preference.
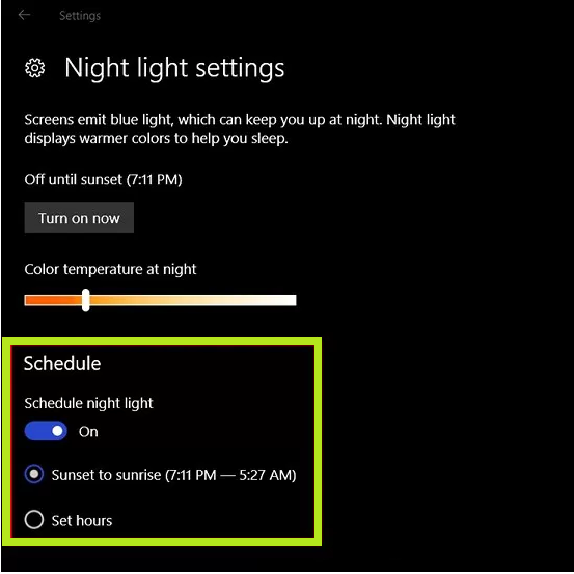
Therefore, to conclude this is how you enable, customize and schedule night light in Windows 10 thus protecting your eyes from straining due to the blue light emitted by the screen and seeing light colors such as white and yellow that help you in working and also assure you a good night’s sleep later on.
Also Check: How to Fix “DNS Probe Finished Bad Config” Error
Thus, the Night light will automatically turn on as per your preset time interval and will allow you to see much warmer colors during the night that are comparatively more easy on your eyes and protect your eyes from straining.
Protect Eyes from Overstraining with Night Light Feature in Windows 10
Microsoft’s new feature of night light provided by Windows 10 creators update is helping our today’s youth and career oriented people to work during the night for long hours in front of their PC and laptops without straining their eyes and meeting their deadlines for various projects, assignments, and presentations. It is a very efficient feature and you should take full advantage of it and also tell your friends so that they can thank you and you can thank us later.
We recommend you to keep this feature enabled on your Windows desktop and laptop in order to protect your eyes. So, we really hope you understood how to enable and customize night light on Windows 10 and you should also share this article with your friends and family in order to make them aware of this feature and help them protect their eyes from the strain.
NOTE: – Night Light is an interesting feature that was launched by Windows 10 Creators Update in April 2017, so you are supposed to have that installed on your desktop or laptop to enable this feature.
Leave a Reply
You must be logged in to post a comment.